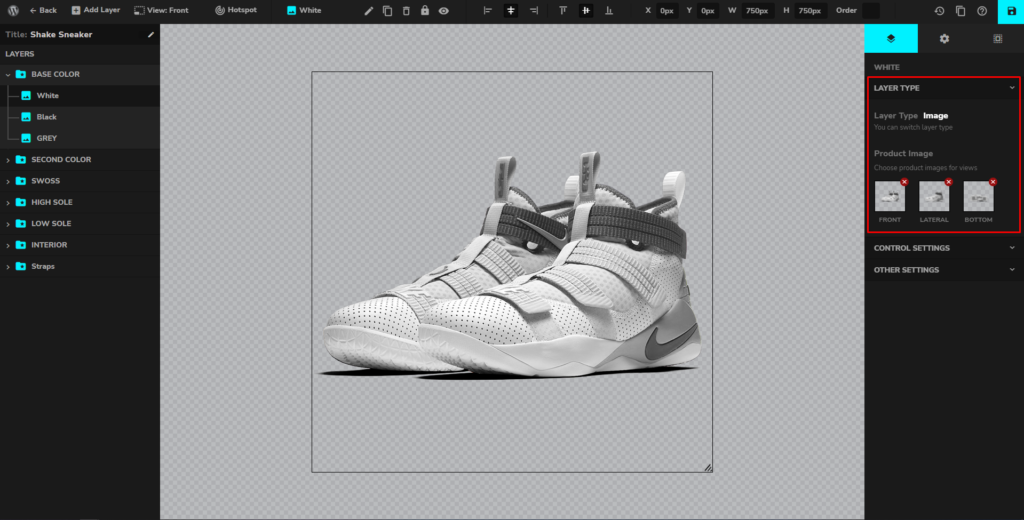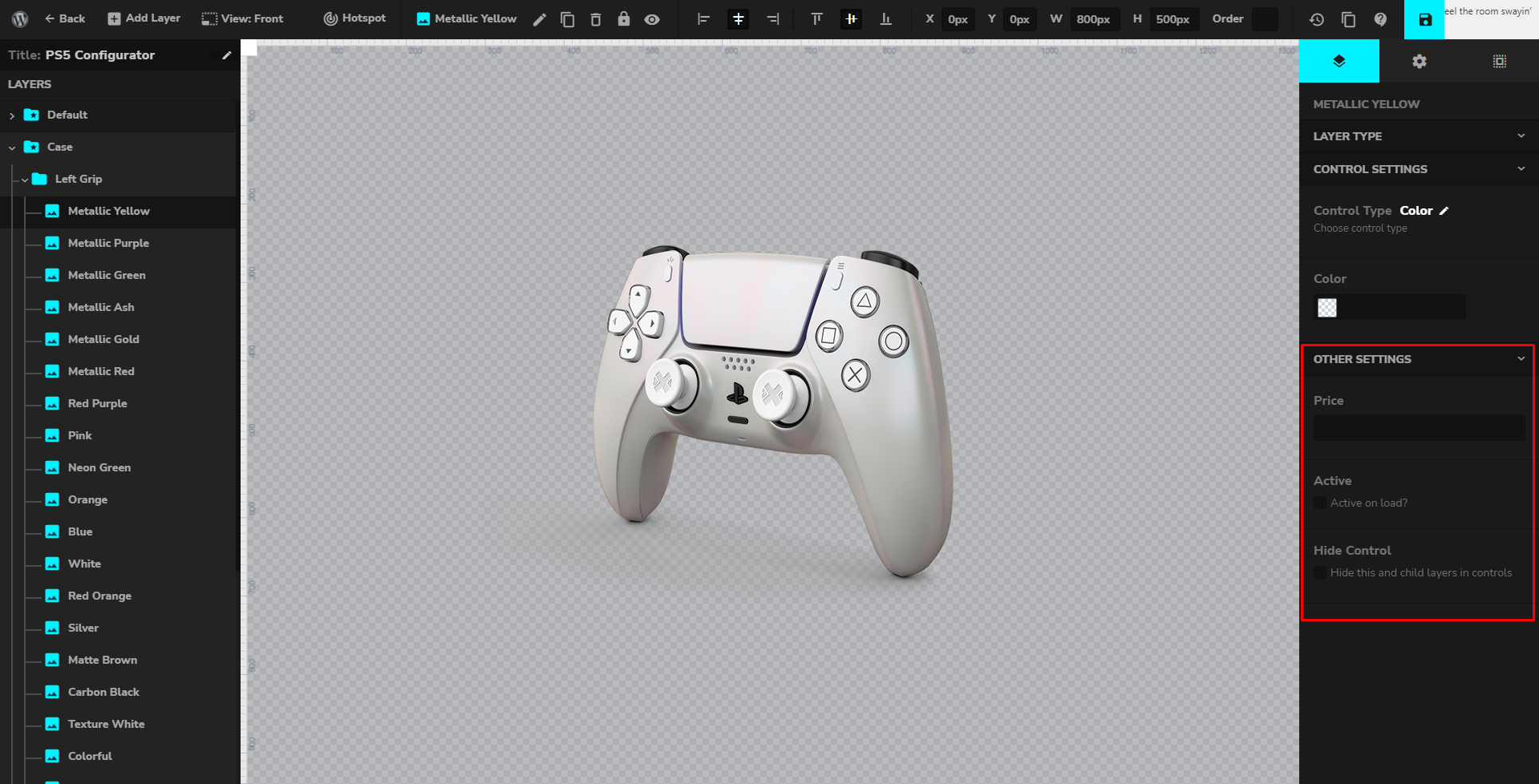After you added a Group Layer, let us now add the sub-group. The subgroup is similar to the old version’s parent layer.
When adding the sub-group layer, you must hover the “+ Add Layer” option on the top header of the configurator editor and you will notice there are choices for group layer, sub-group layer, and image.
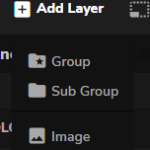
You can choose a sub-group layer if you have one or more layers under it. For example, you want to categorize the colors of the Base Color (Group Layer) into Light and Dark. So you will be setting/renaming your sub-group layer as Light. So for this kind of product, we won’t be needing to categorize the colors or we won’t be needing to use the sub-group. We will be using the Image instead.
Now let’s click the “Image” then rename it as White. And don’t forget to enable the Active on Load to set the default product to load. Please see the complete tutorial for the full Configurator creation:
On the right corner of your editor, there are some settings you should consider reviewing and adding details under Subgroup and Image Layer. Here are some explanations for every option:
- Layer Type – Switching layer between sub-group and image is now made easy.
As you can see on the image, there are 3 slots to be filled. That is what you called Views (Front, Lateral, Bottom) and that can be added on the top header of the editor.
Control settings & Other Settings for both Subgroup and Image is the same options from the Group Layer. However, some of the Other Settings have a little bit of difference since the price input, and active on load option is added.
- PRICE – This option is applicable to the parent layer option and will take effect only for the parent layer on the front end. You can leave it blank.
- ACTIVE ON LOAD – This means that this layer or the product image will be displayed on site load.