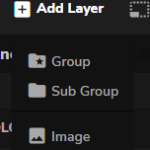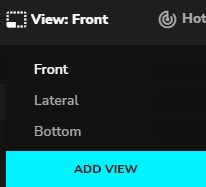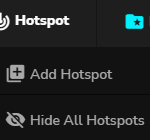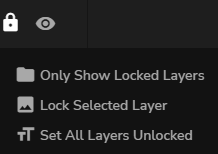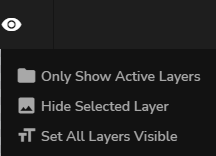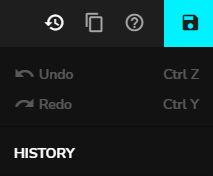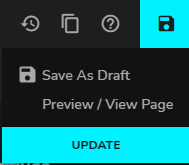This is a guide on how to use the top header. There are lots of new functions added.
- WordPress Icon – This is a new feature, where you can simply click this icon if you want to go directly to the WordPress dashboard.
- Back Icon – This is also for a simpler way to go back to the configurator dashboard
- Add Layer – This feature lets you add the layer choosing from the group, sub-group, and image.
- View – This means you can view your product on all sides just like for example front, lateral and bottom. You can add, edit and delete the view. There will be an option to add an image for every view.
- Hotspot – If you want your product to be easily navigated without using the basic controls you can add a hotspot using this option pointing to the part of your product. For example, your product is shoes, you want to add a hotspot to the Straps then you have to click the hotspot and drag it to the strap part of the shoes.
- Rename Image – For this one, you are allowed to edit/rename the product image for customization.
- Duplicate Layer – This option is for duplicating the layer of the product. This helps the work faster and more efficiently.
- Delete Layer – This is for the deleting of layers.
- Show/Hide Lock Layers – This means you can lock a certain layer, also this option includes showing only lock layers and setting all layers as unlock.
- Show/Hide Active Layers – This is the same settings with lock layers. You can show only active layer, hide the selected layer, and set all layer as visible.
- Alignment Tools – It will allow your product to be well-aligned with just a few clicks on our alignment tools.
- Coordinates – You can enter your x and y coordinates. The value of coordinates also automatically appears when you drag a certain image.
- Width, Height, and Order – The width and height can be changed for this option. Order is for the layering of images where you can set every layer based on their stack order.
- Undo/Redo – To undo your recent action just click the undo option or Ctrl Z and to redo or undo your recent activity just click the redo option or Ctrl Y.
- Duplicate – This is for the duplicating of the whole configurator project. You can easily duplicate the project for faster work.
- Information Icon – If you want to learn more about this plugin you can simply click the icon and it will direct you to the main website of WP Configurator.
- Save – This function has a save as draft option, see preview page and update/save changes.